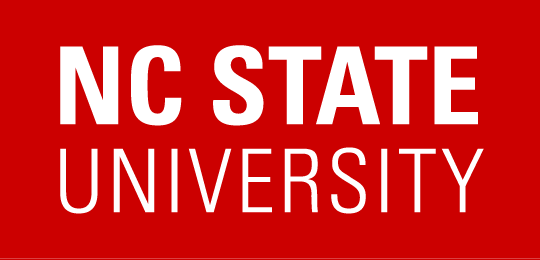Resources
This site was updated in August 2024.
Some technology changes since the original site was made:
- We are now using Moodle 4.3. Many good features from "old Moodle" are back: indentation, smaller iconography. I am thrilled about certain Moodle quiz changes, contact me if you want to chat about them. [Here is one: How to efficiently add time for students in Moodle Quizzes (video)]
- Here is the biggest change with Moodle 4.3, and something I expect to be asked about a lot: you must "flip on" any Moodle plugins (LTI External Tools) that you need. Examples include WebWork, Cengage (WebAssign), Gradescope, Piazza, etc. It's easy to do: go to More --> LTI External Tools, then find the tools you need and activate them. Until you do that, they will not appear when you "+Add an activity or resource."

- Huge change for test accommodations: DELTA and DRO are now coordinated! If you coordinate testing with DELTA, you do not need to submit your exam separately to DRO anymore. This coordination worked wonderfully in summer 2024.
- For all Distance Education courses:
- Delta testing centers are fully operational again, and I recommend you coordinate remote testing with Delta. See their very useful Instructor Portal here.
- Submit exam requests here (and review them later). As you fill out the form, choose to have Delta arrange your proctoring for both on-campus and remote students. If your class is large, Delta wants 3-4 day windows for each exam.
- Screenshot of what it looks like when you are submitting exam requests, as well as my recommended proctoring settings (Yes-Yes-No).
- On your Moodle, flip on Edit Mode, then expand the right-side menu to Add a block, then select Delta Testing Services. Students on and off campus can make their appointments through this block.
- You can also give specific students an extension here.
- Very few instructors are allowing students to test at home now (I am no longer allowing this), but I have kept my tips down below in the Pandemic archive.
Table of contents
- Setting up your Moodle
- Homework Platforms
- WebAssign
- WebWork
- Moodle Quizzes
- Moodle Assignments
- Gradescope Assignments
- Scanning apps
- Forum options (please have one if you teach a Distance Education course)
- On-campus teaching/Classroom Capture
- Panopto (Mediasite's replacement)
- Zoom
- General resources (primarily used during the pandemic)
- Testing Ideas (primarily used during the pandemic)
- Mediasite (defunct after Spring 2022)
- Apps for remote "text messaging" with students (primarily used during the pandemic)
Setting up your Moodle:
We have switched to Moodle 4.1. Compared to Moodle 3.XX, the new version of Moodle will seem different at first--but you should have all of the same functionality we used to have, plus new features.
- My presentation on Moodle to new graduate students (August 2021, v. 2022/23 did not record)
- How to activate your Moodle site, and add me (or a TA, etc) as an instructor (page of instructions)
- How to begin setting up your Moodle, e.g. adding documents and links
- How to link Moodle to Zoom (page of instructions) -- you do not need to create lots of Zoom sessions, you only need to set up one link once.
- Personalize your Moodle with a "Meet Your Instructor" block (page of instructions)
- How to take attendance in Moodle (page of instructions)
- NCSU's Teaching with Moodle modules (external site)
- How to set up a gradebook in Moodle (page of instructions)
- Quick tips for re-using a Moodle site (page of instructions)
- All-In textbooks: If you have requested an "All-In textbook" for your course, click here for instructions to link it with Moodle.
- An easy way to embed a file from google drive (e.g. pdf syllabus) using the External Tool option (short video in Panopto)
- The advantage to this method is that if you update the file in google drive, you don't need to re-upload it to Moodle--it will display the latest version. The downside is that every year, these links break. So it's good for a syllabus, but bad for multiple documents.
Pro-tip: keep in mind you can always see the student version of your Moodle by going to the drop-down menu in the first top-right corner of Moodle, click Switch role to... and then select Student.
Do not use Moodle directly to store your video files. You should host videos externally, e.g. on Zoom, Panopto, or Youtube, and then link or embed them in Moodle. Moodle is not equipped to upload numerous large files.
Homework Platforms
Regardless of which platform you use, please have your Moodle point to it.
WebAssign
First, Jenn will contact you and tell you that your course is ready.
You should then integrate WebAssign with Moodle using the Cengage plugin. This needs to be done before the first day of class, and do not give students a course key!
**This link allows direct import of your grades—eliminating the need for CSV files and manual entry. I spend 5-10 minutes before the semester starts setting it up, and then I don't have to worry about WebAssign grades ever again (no more spreadsheet-crunching during final exams).**
Here are steps:
- New for Summer 2024+ (Moodle 4.3+): you first need to flip on the Cengage tool by going to More > LTI External Tools:

- Then follow the steps in this video I made showing the basic set-up: https://youtu.be/NnNPHbREIW8. (This is an earlier version of Moodle, but the steps are the same.
Remark
If your assignments are “blank” when you do the setup, try this: go to your assignments in WebAssign, click schedule next to a random assignment, edit the schedule for this assignment (switch it to a different day), then switch it back. This act of editing seems to activate the connection between WebAssign and Moodle.
What I’ve observed is that some of the blank assignments will immediately appear back in Moodle, others may take a day. (So afterwards, wait 1-2 days and then try to do the full assignment loading into Moodle and the gradebook.)
WebWork
New for Summer 2024+ (Moodle 4.3+): you first need to flip on WebWork by going to More > LTI External Tools:
- How to link your course (and Moodle) to WebWork (DELTA Knowledge Base)
- How to copy WebWork assignments over from one semester to the next. (DELTA Knowledge Base)
Moodle quizzes:
Pros: Good for non-written homework. Many question types are automatically graded, and different levels of credit can be auto-awarded. Supports LaTeX (use slash-parentheses for inline math, or double dollar signs for centered math, do not single dollars). You can collect lengthier responses using the "Essay" question type (which also allows for uploaded files). You can control if students get multiple tries (with or without penalty) and instant feedback. Grades are automatically stored in Moodle. Significant security options for test-giving.
Cons: Really none that I can think of, except that that there are so many options/settings that it may be overwhelming at first. Obviously it's not going to be ideal for a homework set that consists of writing 4 proofs (use Moodle assignments or Gradescope for that).
- How to set up a Moodle quiz before adding questions (page of instructions)
- Once the quiz is set up, how to add a question (page of instructions)
- How to adjust point totals and the overall score on a Moodle quiz (page of instructions)
- Example of a Moodle quiz (pictures)
- Moodle Cloze questions and how they work -- these allow you to write very comprehensive questions which are auto-graded by Moodle.
- (New in 2024) How to efficiently add time for students in Moodle Quizzes (video)
- (^ Given the above, now old) How to do quiz overrides in Moodle (video)
- How to embed an entire paper test (as a file) in a Moodle quiz (video) (Old Moodle, but the steps are the same.) This is if you want to "hack" the Moodle quiz feature to give a paper test; it's not what I do with quizzes. Pro: much more security than the Assignment feature. Con: does not lead to easy grading unless you want to download and upload files individually or can just write comments in a feedback window. If your class is larger than, say, 20, I recommend using Gradescope instead.
- Setting up the Safe Exam Browser (we no longer have Respondus Lockdown Browser)
- Moodle quiz FAQs (external site from Moodle)
Moodle Assignments: (still a bit dated, as I used Gradescope)
Pros: Good for written homework. Keeps homework collecting and returning out of your email--everything happens in Moodle. No outside program needed. Grades are automatically stored in Moodle. Fairly simple once you get the hang of it. Set-up and learning curve are easier than Gradescope.
Cons: Sometimes students submit work which is too large or small, or upside down. You must grade individual homeworks all-at-once, not problem-by-problem. (If you want to grade problem-by-problem, use Gradescope).
- Basic Moodle assignment grading (video)
- Set up the Moodle grading guide (problem-by-problem rubric) (video)
- What it looks like when you are grading a student's submission (image)
- How to download Moodle assignment submissions to Goodnotes (video)
- Returning files on Moodle ("releasing" the assignments all-at-once) (video)
- Recommended settings:
- Under Notifications, click No for "Default settings for "Notify Students" -- the default is Yes, which means that students get an email as soon as you grade their paper. Consequently, if you grade half the class one day, they get an email, while the other half doesn't. It also means that it's harder to change your mind about points later, because students can see their scores and feedback immediately.
- Speaking of changing your mind, under Grade, I would say "Use grading workflow" ... Yes. You don't have to actually use the "workflow" stages, but it means that everyone's grading is in draft mode until you release the scores (see the video above). Otherwise, grades are published instantaneously, again making it harder to change things halfway through grading.
Gradescope Assignments:
("log in with Google" + unity log in, we are not on the "school credentials" list)
Pros: Good for written homework and written tests. Keeps homework collecting and returning out of your email--everything happens in Gradescope. Assignments can be synced with Moodle (for links and grade storage). You can grade problems one-at-a-time, and it's ideal for assigning different problems to different graders. Also ideal for homework done in groups. Standardized rubric (e.g. for point deductions) automatically updates everyone's score each time you change it (visit the external website below for more perks). You can set time limits on assignments--good for tests.
Cons: Outside program, so the initial set-up takes a bit of time. For Online Assignment (currently in beta mode), you can't mark directly on papers--comments go in a box on the side. [For Homework/Problem Set, you can mark directly on papers.] In general Gradescope works best if you are comfortable assessing the work on the screen--this is a con if you would prefer to download files and grade outside of the program (in that case, use Moodle assignments).
- My Summer Shorts presentation on Gradescope, August 2021
- Reusing Gradescope (re-linking with Moodle, pointing old links from Moodle to the right place)
- How to link Moodle to Gradescope (page of instructions)
- Getting started with Gradescope (grading, etc) (external website)
- Gradescope overview, instructions
- Preferred for written homework: How to add an assignment or test on Gradescope as a homework/problem set (page of instructions)
- How to add an assignment or test on Gradescope as an online assignment (page of instructions)
- What it looks like when you are creating an "Online Assignment (beta)"
MATLAB Grader
Scanning apps: (external links)
- Android scan to PDF (with google drive)
- CamScanner app -- I would advise students not to pay to remove the watermark
- Gradescope's scanning resources for students
- iOS: How to scan documents with the Notes app
Forum options
Graduate instructors of Distance Education courses must have a forum where students can interact with each other and ask questions. Here are some options:
- Moodle Announcement Forum: DE instructors please use this to send messages to your class (instead of email). It creates an archive of your messages. Pro tip: at the bottom of your message, click Advanced. Expand the Display period, and select a date/time for "Display start" -- this is when your message will get sent. I like to set up messages for both Monday and Friday to start and conclude each week.
- General Moodle Forum (default option): Please see this overview from Kenyon College.
- Piazza is a great external option for a forum, I use this a lot. It handles conversations and math very nicely. You can also use the private messaging feature to replace direct emails from students.
- Yellowdig: a new type of forum which grades students on participation. I prefer this (both for me and for the students) in large, distance education courses. Here is an overview of the set-up.
On-campus teaching/Classroom Capture:
- Wondering if you are opted-in, or want to opt out of automatic Panopto recording? Click here.
- See what tech your classroom has (e.g. Classroom Capture) (Search in the top-right corner, not the bottom)
- My video on setting up your iPad to stream to the classroom screens, and how to record with Panopto Record Now (If you are recording your class and have not opted-out, then your recording will start automatically--no need for Panopto Record Now)
- Get to know Classroom Capture, includes how-to video (external website)
- Classroom Capture Training Videos (this is the training you are supposed to experience before recording in the classroom)
- Something going wrong with the technology in the room? Call 919-515-HELP (4357) from the classroom phone.
- If you are recording your class in a classroom, you should plan to use the classroom computer, a connected laptop, iPad or similar tablet, or a doc cam (you may need a VGA, lightning, HDMI adapter, etc.). Typically the cameras do not record the board well:
- Sample video of Classroom Capture + hard-to-read blackboard writing (short) (It's a bit better now than it was then, but it's still not ideal for recording.)
- Link to seating charts (website)
- How to take attendance in Moodle (on campus or over Zoom) (page of instructions)
- Doing any recording? Add this blurb to your syllabus:Electronically-hosted Components: Please be advised this course is being recorded for current and potential future educational purposes. By your continued participation in this recorded course, you are providing your permission to be recorded.
Panopto:
Pros: "NCSU brand" -- our official video hosting. Provides analytics--who watched what, and for how long. Keeps students' place if they leave and come back, and students can easily adjust the speed of the lecture. Allows pretty good editing (better than Mediasite). You can create direct links from Moodle to individual videos, or entire catalogs. Video audience can be restricted or open. You can easily make an individual video or an entire folder downloadable (or not) for the students. Provides auto-captions.
If you are using Classroom Capture, they will create a catalog for your recordings where your classroom recordings will be automatically stored. You can then send the catalog link to the students (and post it on Moodle). You will not need to worry about individual recordings--everything is taken care of.
Zoom:
- How to link Moodle to Zoom (page of instructions)
- Very basic introduction to Zoom for first-time users (video)
- How to stream an ipad in Zoom (video)
- Set of instructions I provide students (page of instructions)
- Introduction to Zoom for students (DELTA video)
- Attendance reporting in Zoom: When you log in at ncsu.zoom.us, at the left there's a "Reports" tab. The Usage Report is the one we want. Then scroll to the right to see the number of participants. Clicking on it gives the details of who was logged in and how long they were there. (Thanks, Molly Fenn, for the tip!)
- If you teach live on Zoom, you can...
- record to the cloud and then give students the link to the video,
- record to the cloud, then download the file, then upload it to Mediasite (see Tye's video here), or
- record straight to your computer, then upload to Mediasite like in #2.
Everything below pertains more to online teaching from 2020-2021...
General resources: (for switching online, mainly used during the Pandemic)
- All of Delta's Tips for Teaching and Working Remotely
- Here are the general guidelines Molly Fenn has provided for Fall 2020
- Hybrid Teaching at NC State (DELTA website)
- DELTA Workshops (website)
- "Getting Your Course Online Quickly" (from the Provost)
- Department of Mathematic's Keep Teaching Resources
- DELTA's online course creation guide (website)
- Protect the Pack (NCSU website)
- DELTA instructional tools (website)
- Bevin's pre-covid19 online course guidelines (PDF)
- Transition to Online Teaching Tip Sheet (from the Provost)
Testing Ideas (mainly during the Pandemic):
- Delta's guide to online assessments (Delta webpage)
- Start here: Chart providing a comparison of the different platforms
- What assignment platform to use? (Another look at some options)
- Setting up Respondus Lockdown Browser for a Moodle quiz (page of instructions)
- Delta's instructions on using Respondus Lockdown Browser (Delta webpage)
- Concerns raised about the Respondus Lockdown Browser (Delta webpage)
- Delta's guide to assessments (external link)
Mediasite:
We no longer use this! If you are searching for old Mediasite videos, they should have been transferred to Panopto.
Soon NCSU is switching to Panopto (see above). So while you can keep using Mediasite, be aware that there will soon be a shift (plan for it). The university plans to transfer everyone's videos, but it will take awhile and the services will exist concurrently for a couple of semesters. Mediasite (and videos on it) will be deactivated by the end of Spring 2022.
Cons: Goes down once or twice a semester. Does not allow for advanced editing--you cannot splice video together, nor cut/paste. Does not currently auto-caption (like YouTube). May compress videos to be a bit blurry (particularly if you record with Mediasite Desktop Recorder).
If you are using Classroom Capture, they will create a catalog for your recordings where your classroom recordings will be automatically stored. You can then send the catalog link to the students (and post it on Moodle). You will not need to worry about individual recordings--everything is taken care of.
Link to MediasiteHow to upload a video to Mediasite (Tye's video, thanks Tye!)How to edit something out of a Mediasite video (video)How to download a Mediasite video as an mp4 (video)Mediasite videos are supposed to be hosted on the new version of Mediasite--if your course videos are on the old Mediasite, they may disappear! The two versions use different iconography. Good version: Four orange dots (pictured here). Bad version: Colorful clover swirl (pictured here).
Some ideas for remote messaging with students (e.g. receiving questions from remote students during live classroom lecture):
Disclaimer: I have not tried any of these. If they work for you or you have other ideas, let me know...
- Zoom chat
- Panopto chat
- GroupMe (can create a group chat, or receive direct messages. I have used this in a neighborhood game group, it's like a group text)
- WhatsApp (text messaging without phone numbers)
- Padlet (there is a free version... participants post and respond to questions which appear like speech bubbles on a big page, can open in the classroom computer)