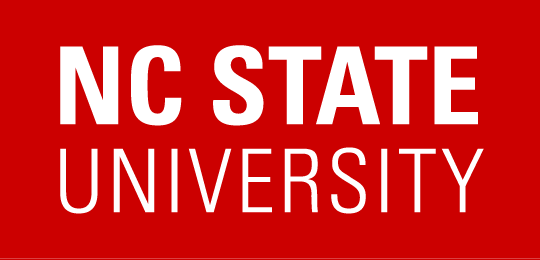Adding a test or assignment in Gradescope (online assignment version)
This is for creating an "online assignment." Alternatively, you can create a "homework/problem set" which is one single upload (my personal preference for written homework sets).
(1) Prepare your problem set: for each problem either
- create an individual jpg or png file with the problem, or
- if the problem is short and simple (say in TeX), then be ready to type it in later when we come to that step below.
I encourage you to fully plan the assignment (including the question order) before beginning.
(2) When you are ready to set the assignment up on Gradescope, follow these steps:
- Log in to Gradescope. (If you added a link to Gradescope as an external tool on Moodle, simply click there.) If necessary, navigate to the correct course.
- On the panel on the left, click on Assignments.
- At the very bottom of the screen, click Create Assignment:
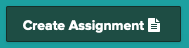
- In the pop-up panel click Online Assignment BETA, then Next:
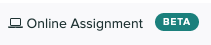
- Now you will provide the basic settings for your assignment.
- Name your assignment, e.g. Midterm-1.
- For Release Date and Due Date, specify the window students can view and submit the test (or assignment), e.g. September 29, 8am, until September 29, 1pm.
- Decide if you want to "Allow late submission"? (I don't, though if you expect to receive a lot of emails from students that just missed the cutoff you may consider this.)
- "Enforce time limit"... For a test, enter the total time students can spend on the test. Be sure to take into account how long it will take students to upload their work (and be fairly generous, like 30 minutes.) For a homework assignment, ignore this.
- Click Create Assignment.
- You are taken to a page where you will set up the problems one-by-one. On the left, you will essentially program the assignment, while on the right, you see a preview of what the students will see.
- For each problem, give a name, e.g. Question 1, Question 2, ..., and a point value.
- For each problem, you can either tex the problem into the PROBLEM box using double dollars (as it Questions 1 and 2 below), or you can upload a picture file (Question 3 below).
- IMPORTANT: for each question, you must click Insert Field--this is where the students submit their answer. Then you have a couple of options:
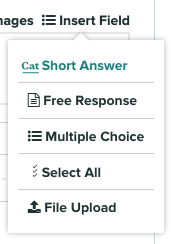
- Short Answer: the student types a short answer into the box, which Gradescope can check against a provided answer. (See Question 4 below.)
- Free response: like a short essay. (See Question 2 below.)
- Multiple Choice: self-explanatory, you identify for Gradescope the correct answer. (See Question 2 below.)
- Select All: like MC but with several correct options.
- File upload: allows them to take a picture of their work and submit it. (See Questions 1 and 3 below.)
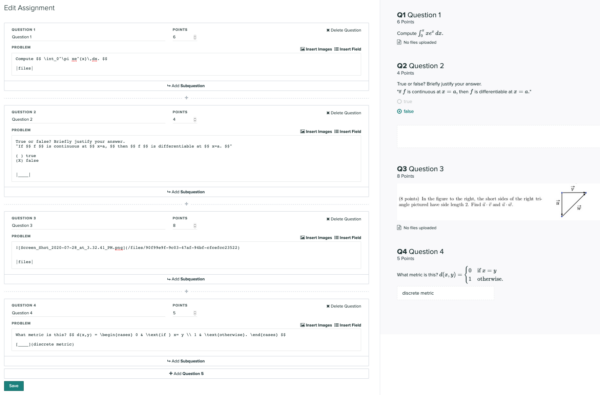 (Click to Expand)
(Click to Expand)
- Note that you can mix fields, like Question 2 above.
- You can also add subquestions, if desired.
- When ready, click Save. Your assignment is created!
- Now let's link it to Moodle!
Tips:
- You may need to add extra time for some students, this is called Extensions. Go back to Assignments and click on the assignment you just created. On the menu on the left-hand side, click Extensions. Click Add an extension and follow the steps to choose the student and specify how much extra time the student has.