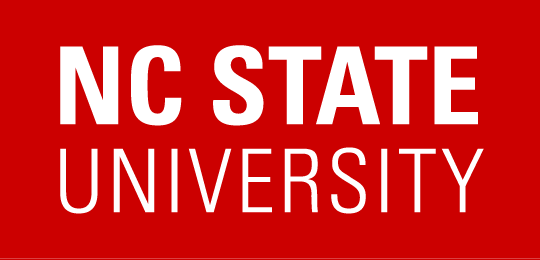Setting up a new Moodle quiz
You can do a lot with Moodle quizzes, and there are a lot of features and settings (= highly customizable but steep learning curve).
Here are the basic steps to set up a Moodle quiz (before adding questions).
- Go to your Moodle site.
- In the top-right corner, toggle on Edit mode:
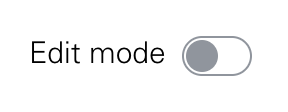
- Scroll to the section where you want to add the Quiz and click +Add an activity or resource.

- Under Activities, click Quiz

- The easy settings: name it, give a description (optional), decide on opening date (optional) and closing date, and time limit (optional). I would leave the "When time expires" setting as the default.
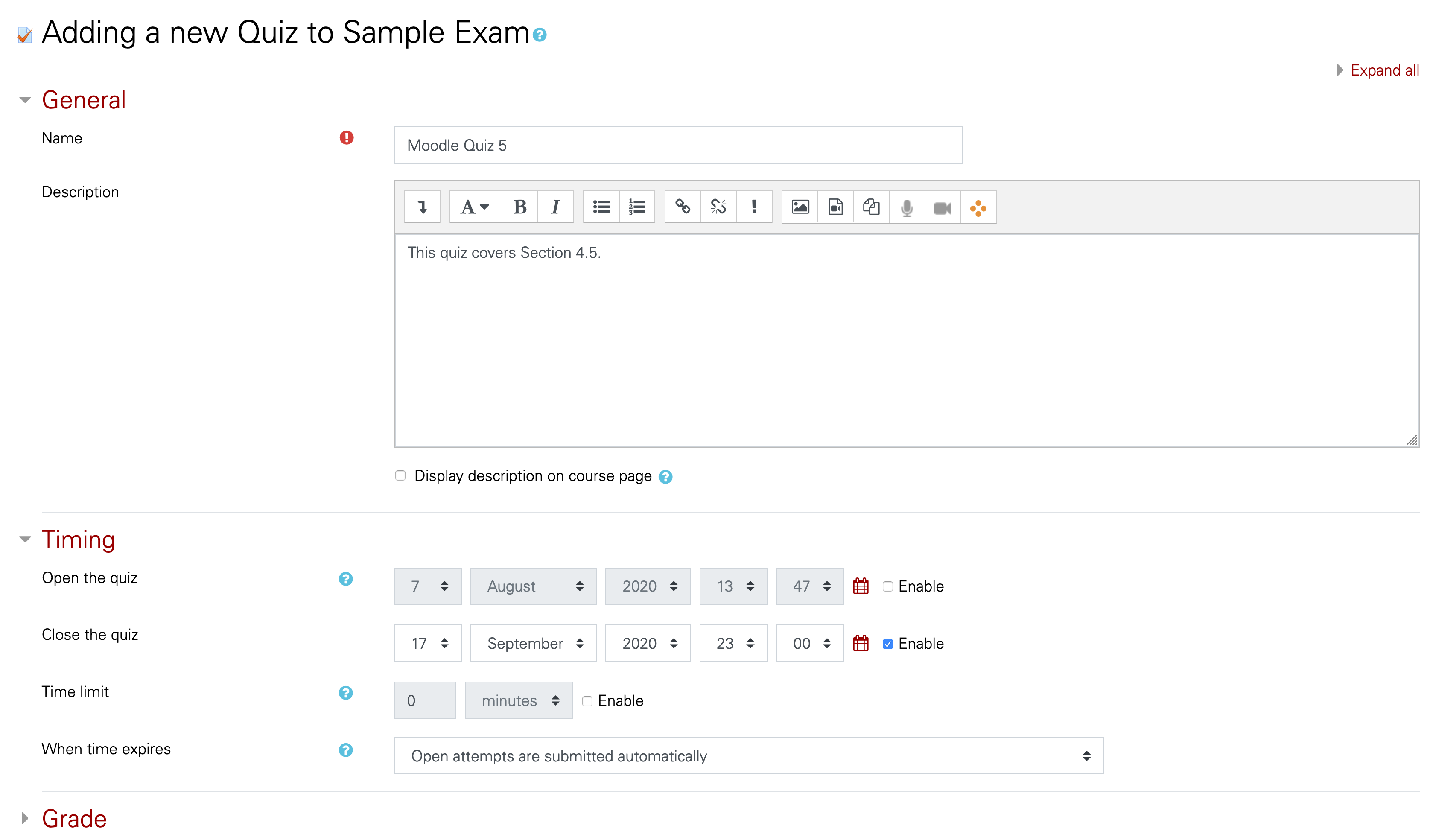
- Next, under Grade, if you have a category established in your Moodle gradebook, you can select it. Then decide how many attempts students should receive. My advice: 1, else you will have a massive list of attempts, and sometimes a student may need to "mix" these attempts together. Even if you only give them 1 overall attempt, you can still give them multiple tries per problem. (There is a lot of nuance here... decide exactly how you want them to submit for feedback.)
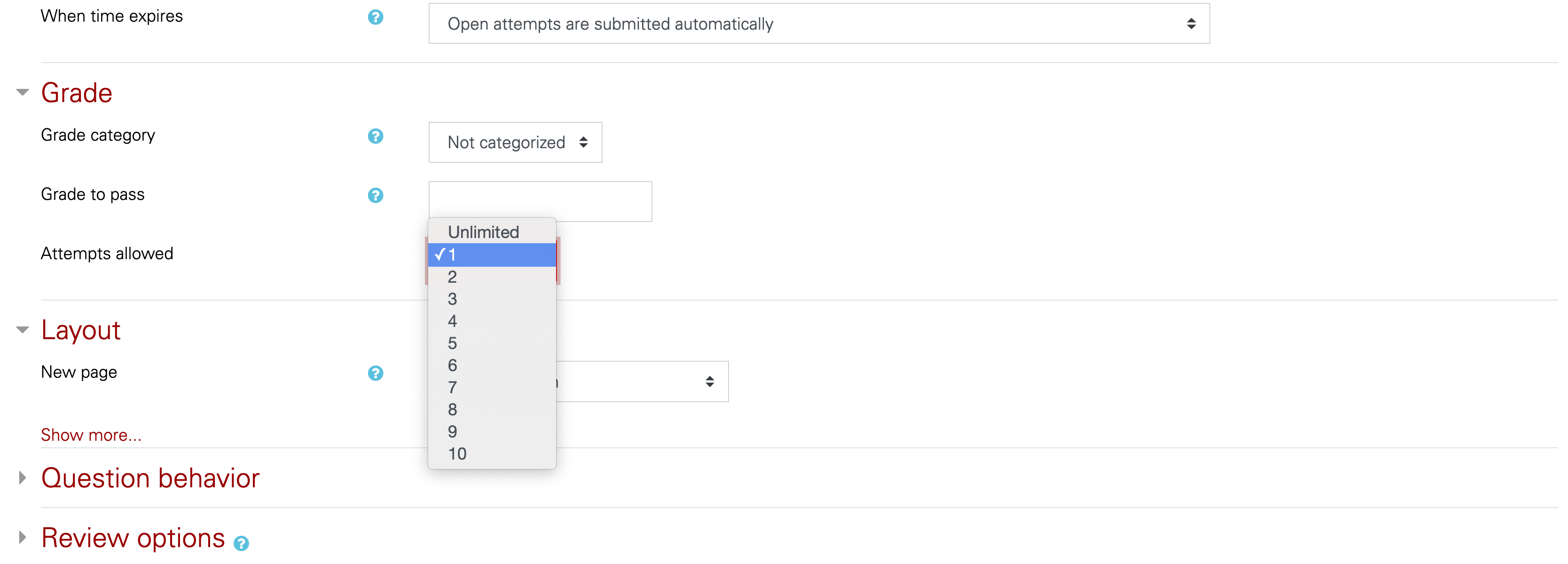
- Next, for Layout I recommend choosing Never, all questions on one page, or however you want to display the questions. (Default is one question per page, which is annoying.) You have a lot of control over this... when making the quiz, you can manually insert and remove page breaks, so there's nothing permanent about this selection.
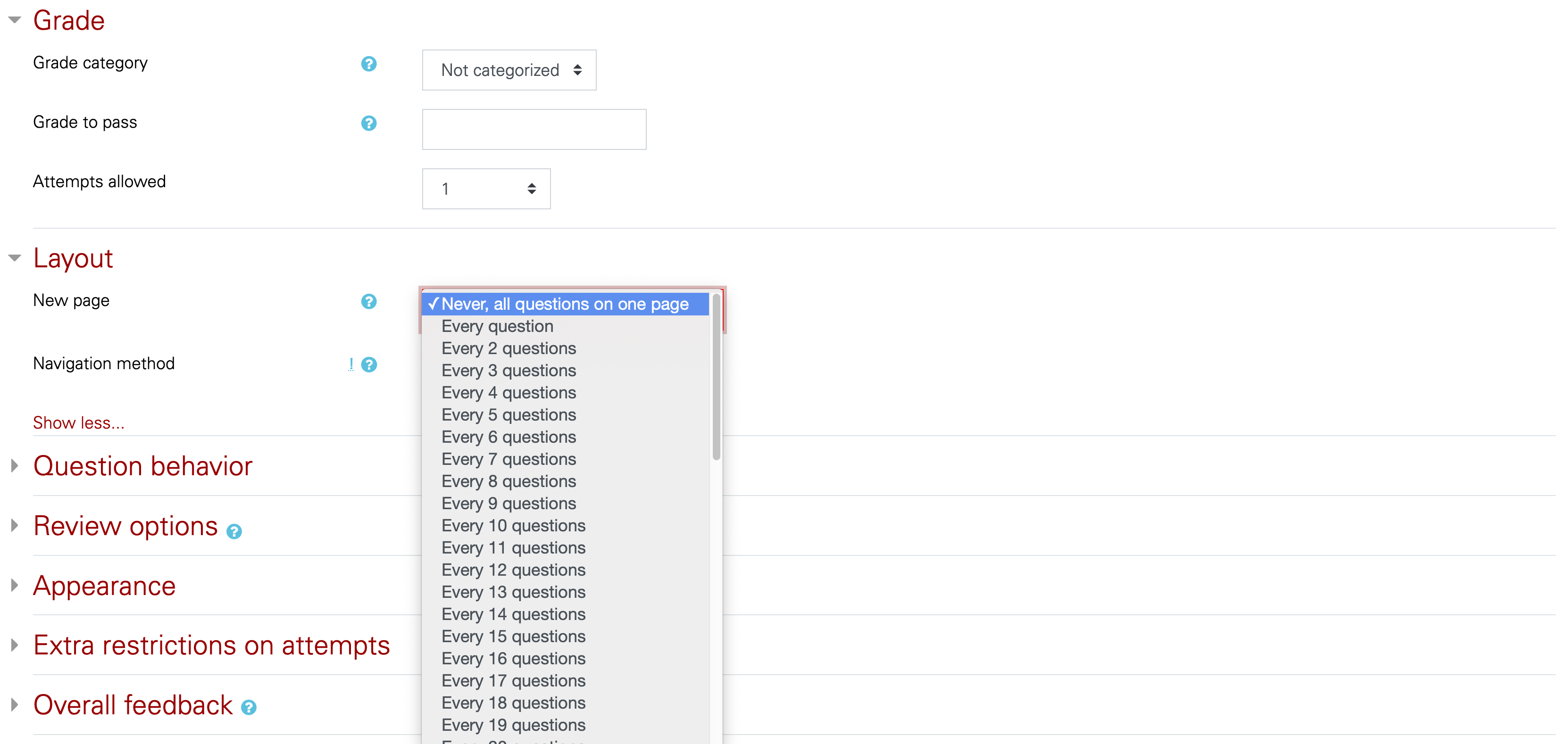
- The hard setting: Question behavior. This is all about what kind of attempts and feedback you want to have. Here are the most useful ones:
- One attempt, no feedback (good for tests) : deferred feedback
- One attempt with immediate feedback : immediate feedback
- Multiple attempts with immediate feedback : interactive with multiple tries (you then specify the number of tries per problem when you create each problem)
- Unlimited attempts per problem with immediate feedback : adaptive mode (no penalties)
Remark, if you are stuck on a Moodle setting, click the ? symbol. You can click the More help link to be taken to a page of instructions.
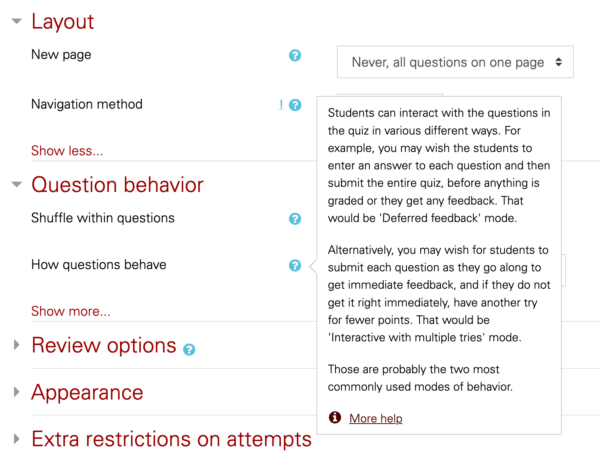
- Another tough setting: Review options. The default settings based on your Question behavior are generally fine for HW. For a test, uncheck everything from the first three columns except "During the attempt... the attempt." This will prevent students from perusing the test and sharing their answers while the test is open.
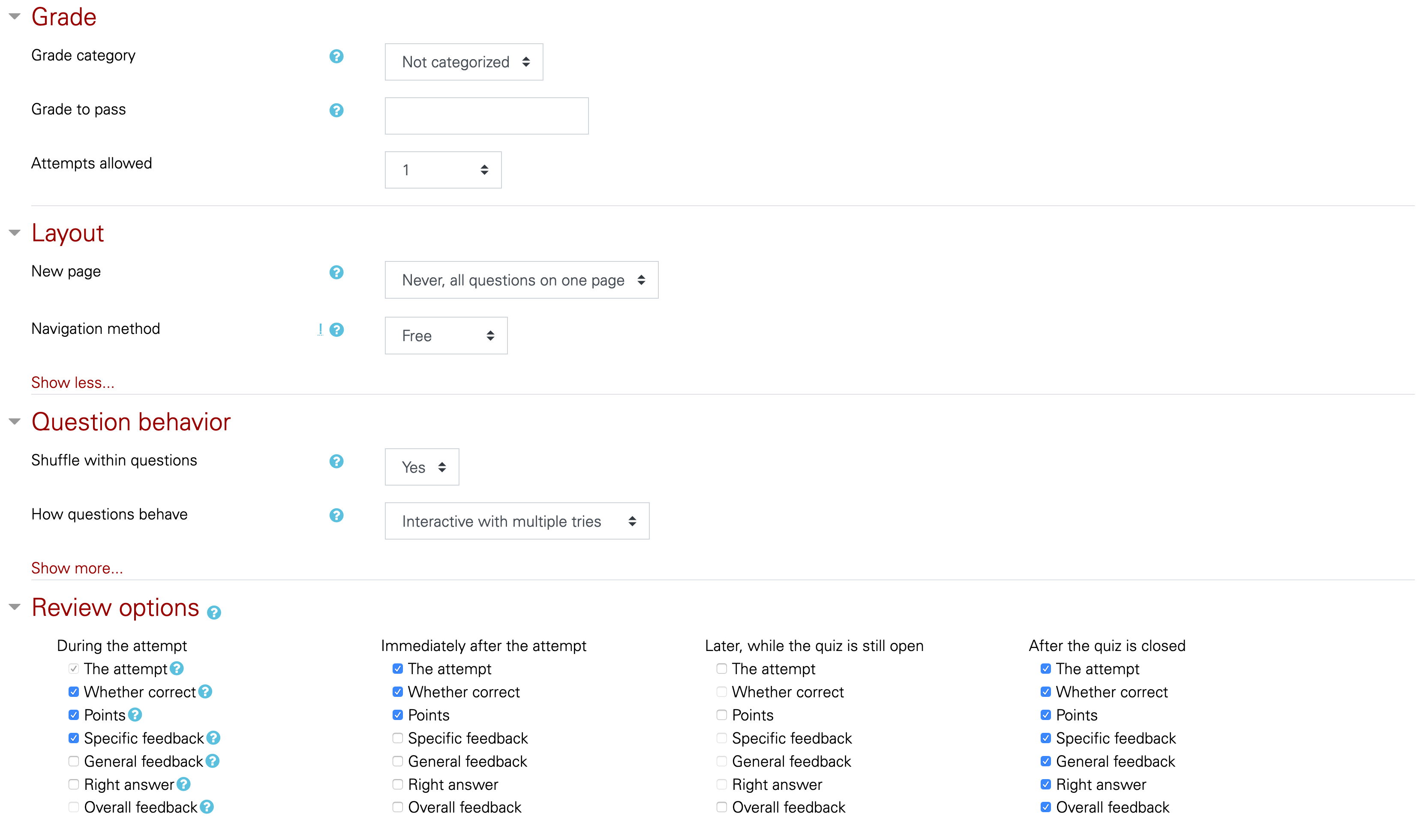
- Next, Extra restrictions on attempts. You can ignore this unless you want to set a password, or use the Respondus Lockdown Browser.
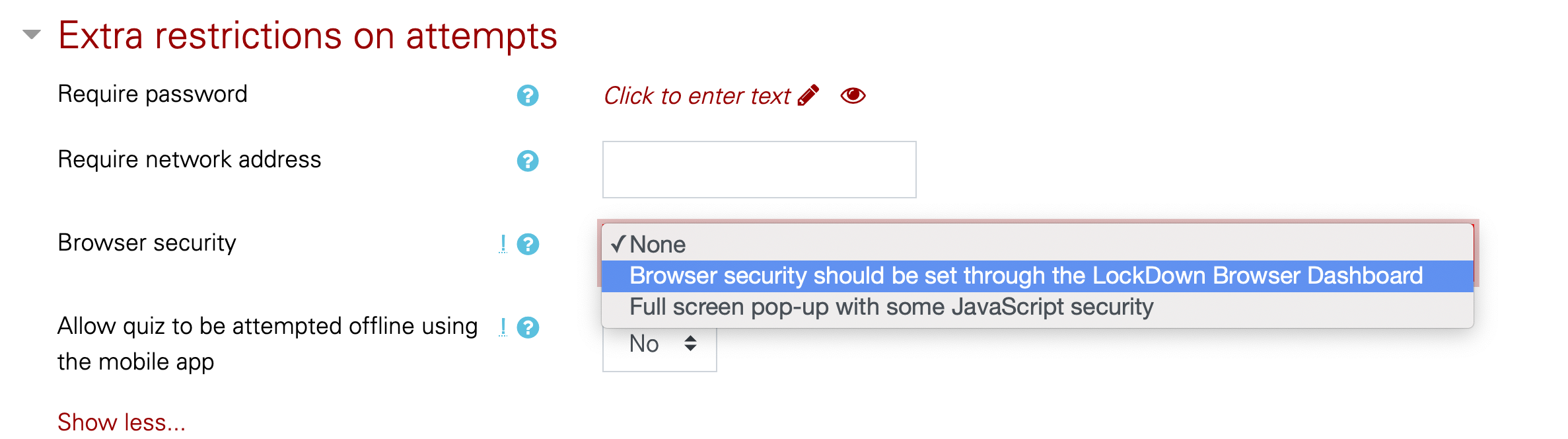
- Save your quiz! You are now ready to add a question.
Remarks:
- Once a student has attempted the quiz, you cannot change the settings.
- After the quiz is set up, you can add user overrides to accommodate students who need a different scheduling.