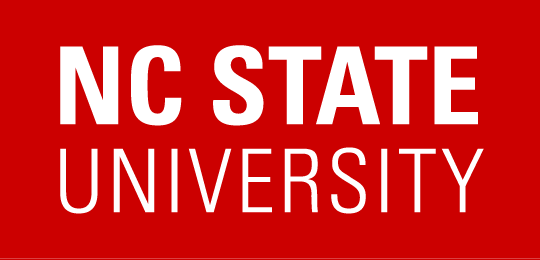Setting up the Respondus Lockdown Browser
Remark: this is only for the browser, not the video (though you can see how to do that from this page).
Steps (assuming you have already made a Moodle quiz):
- Go to your Moodle site.
- Click on the quiz in question, then Settings on the horizontal bar at the top.
- Then on the quiz settings page, go to Extra restrictions on attempts. Then click show more, and select the LockDown browser under Browser security.
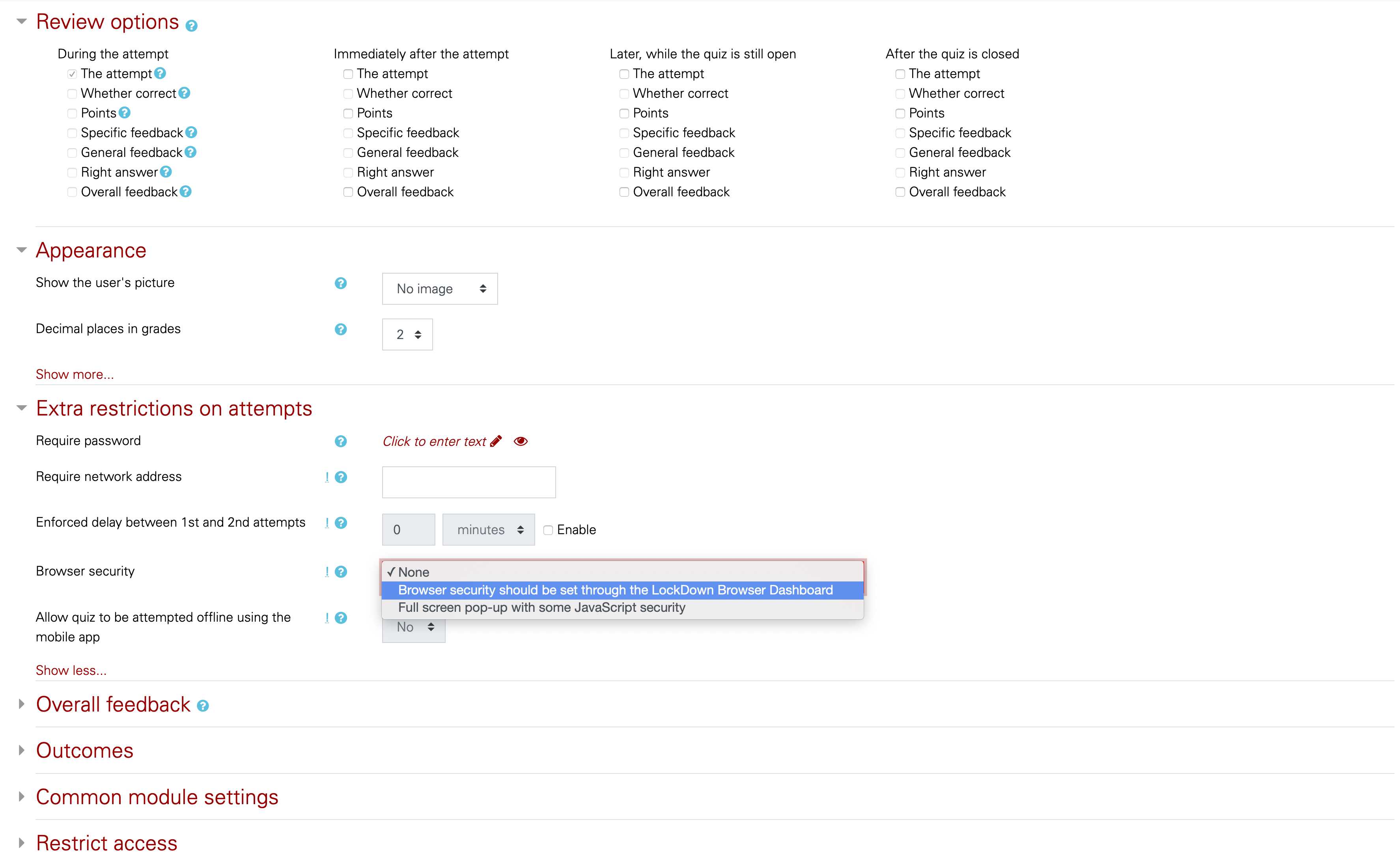
- Save and return to course.
- Now you are back on the main Moodle page.
- In the top-right corner, toggle on Edit mode.
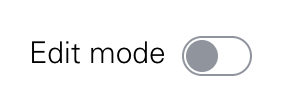
- If necessary, expand the right-side menu by clicking the < button in the top-right corner of the screen.
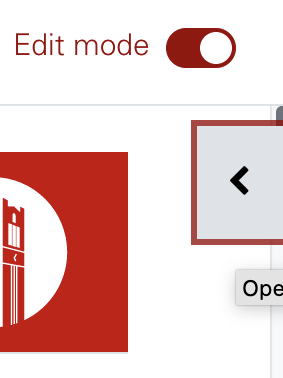
- At the top, click Add a Block.
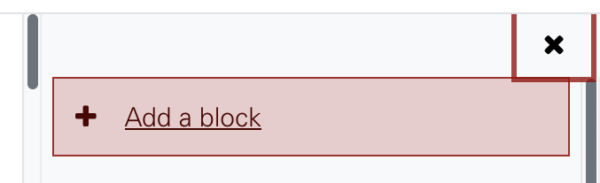
- On the pop-up menu that appears, select Respondus LockDown Browser.
- Now this block has appeared somewhere on the right. Click the Dashboard.
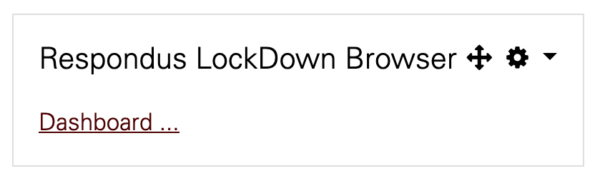
- You will probably be taken to a video welcome, click Continue to LockDown Browser.
- You will see a list of all of your activities. Find the quiz you want, and click the arrow symbol to the left of its name, then Settings.

- Adjust your settings, then Save + Close.

Note: you only need to do steps 6-9 once.