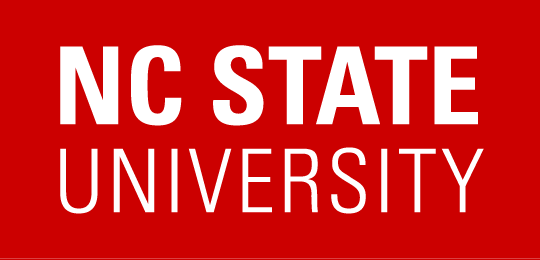Adding a test or assignment in Gradescope (homework/problem set or test/quiz version)
This is for creating a "homework/problem set" or "exam/quiz." Alternatively, you can create an "online assignment" where you can enter the questions directly into Gradescope (no "template") required.
(1) Prepare a "template."
- this can just be a pdf with the questions on it, or
- you make a template with questions plus space for them to answer, or
- you can make an outline of how to grade (this can be hidden from the students), or
- it can be a totally blank pdf.
(2) When your assignment is ready, follow these steps:
-
- Log in to Gradescope and navigate to the correct course.
- On the panel on the left, click on Assignments.
- At the very bottom of the screen, click Create Assignment:
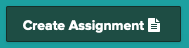
- In the pop-up panel click either Homework/Problem Set or Test/Quiz (instructions below are for the first option, but will work for the second one), then Next:

- Now you will provide the basic settings for your assignment.
- Name your assignment, e.g. Midterm-1.
- Select the template that you created.
- For Release Date and Due Date, specify the window students can view and submit the test (or assignment), e.g. September 29, 8am, until September 29, 1pm.
- Decide if you want to "Allow late submission"? (I don't, though if you expect to receive a lot of emails from students that just missed the cutoff you may consider this.)
- "Enforce time limit"... For a test, enter the total time students can spend on the test. Be sure to take into account how long it will take students to upload their work (and be fairly generous, like 30 minutes.) For a homework assignment, ignore this.
- Decide if you want variable length or fixed length responses. (My personal preference is variable length for homework. The other is good is students must use a template because Gradescope will sort their answers accordingly--this is good for templated tests.)
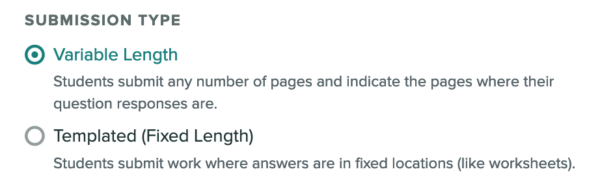
- Decide if you want to Allow students to view and download the template. In general I would say yes, and you should say yes if you designed an actual template for them to use. If the PDF is grading instructions or blank, click no.
- Click Create Assignment.
- Your template will upload on the left. On the right, you outline the questions and their point totals.
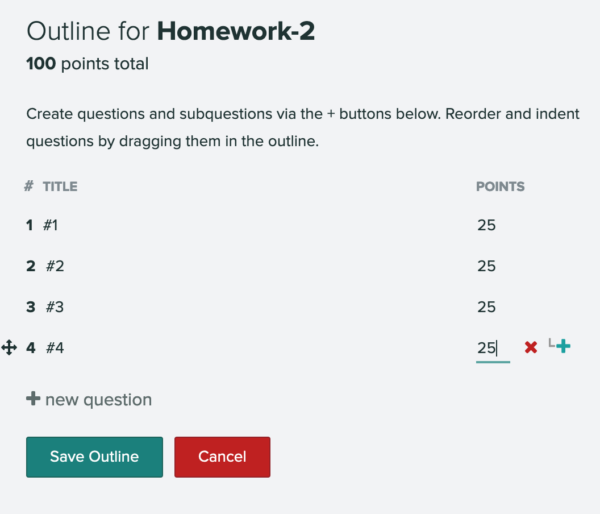
- I recommend the setting below, then click Save. You are done!
- Now you can link it to Moodle. Students can access and submit by going to the Moodle site, and grades can be automatically stored in the Moodle gradebook.
Tips:
-
- You may need to add extra time for some students, this is called Extensions. Go back to Assignments and click on the assignment you just created. On the menu on the left-hand side, click Extensions. Click Add an extension and follow the steps to choose the student and specify how much extra time the student has.