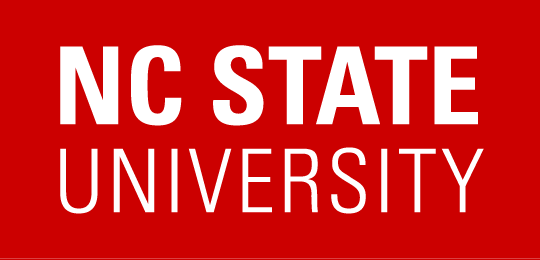Adding a question to a Moodle quiz
You can do a lot with Moodle quizzes, and there are a lot of features and settings (= highly customizable but steep learning curve).
Here are the basic steps to add a question to a Moodle quiz (which you have already set up).
- Open the quiz. If you haven't added any questions, you'll see a button to do so. If you have added questions and want to add more, click the Questions tab on the horizontal bar at the top.
- Click Add, then a new question.
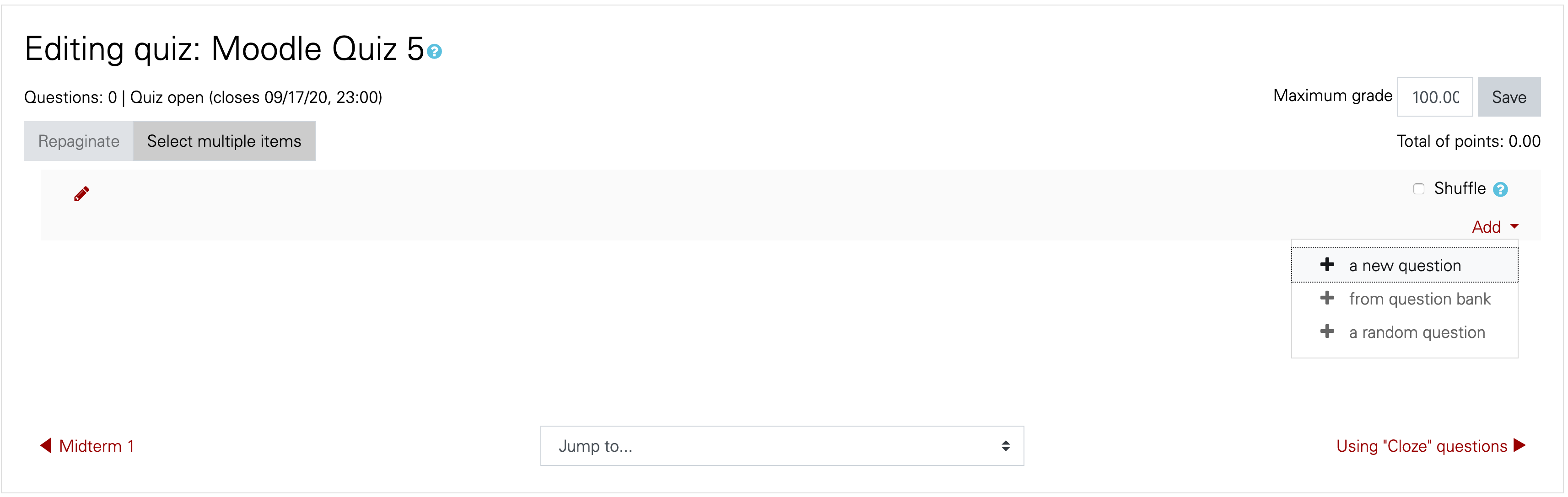
- Decide on the type of question. There are TONS of options. I'm going to set up a basic multiple choice question in this demonstration... but my default type is Cloze.
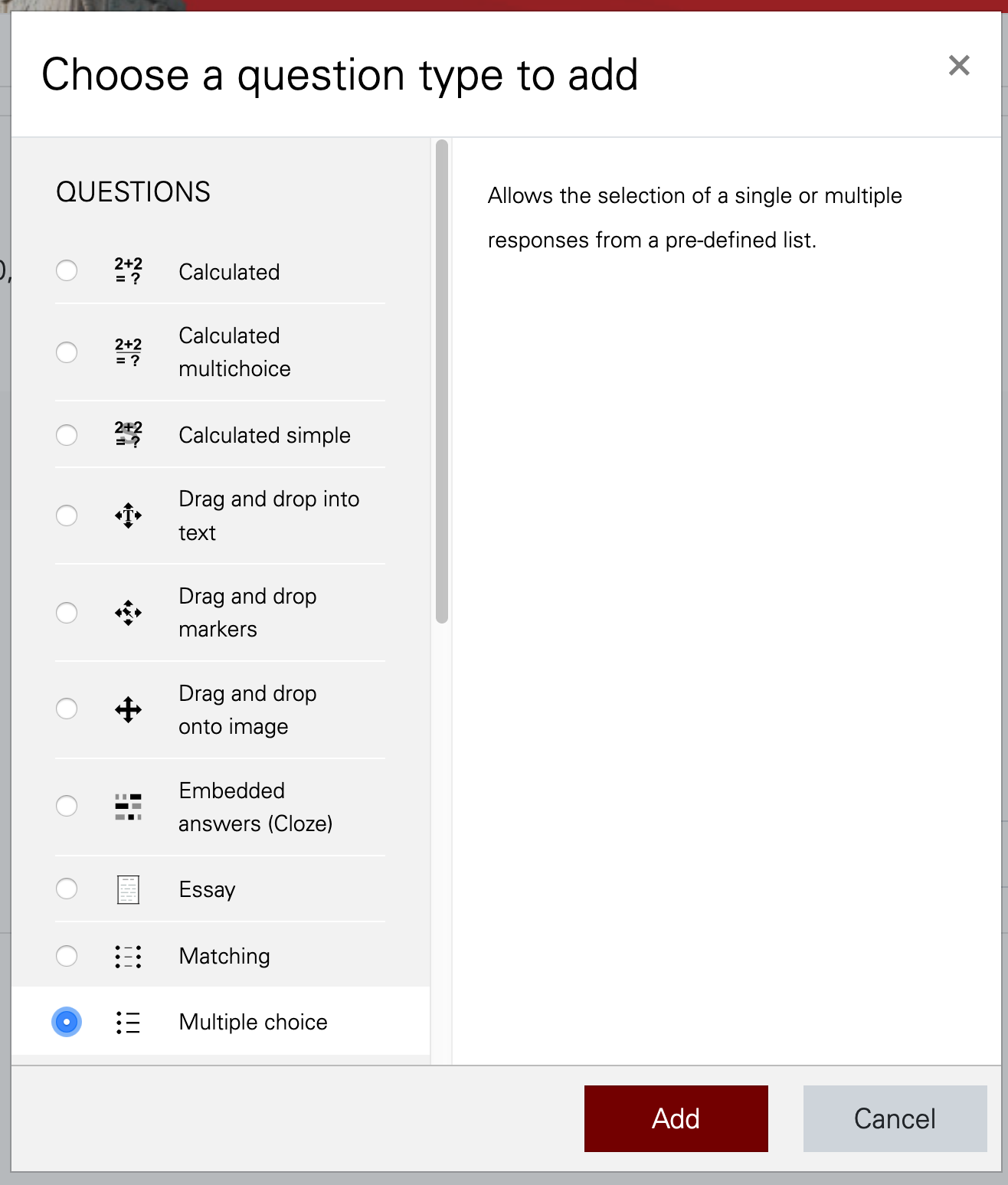
- Set up the question and its prompt.

- If you have a question bank set up, choose the right category (otherwise ignore the category part).
- Name the question. TIP: if you plan to write lots of questions, devise a naming strategy (like Unit #, Quiz #, descriptive title--something that will help you organize your problems later. Trust me.)
- Write the question prompt. You can enclose LaTeX slash-parentheses (inline) or $$ symbols (centered). No single dollars.
- If you want, specify the point total. This can be adjusted later.
- Questions may have options--for multiple choice, you can specify one choice only, or set up a question which asks them to "select all that apply". That's what I'm setting up here.
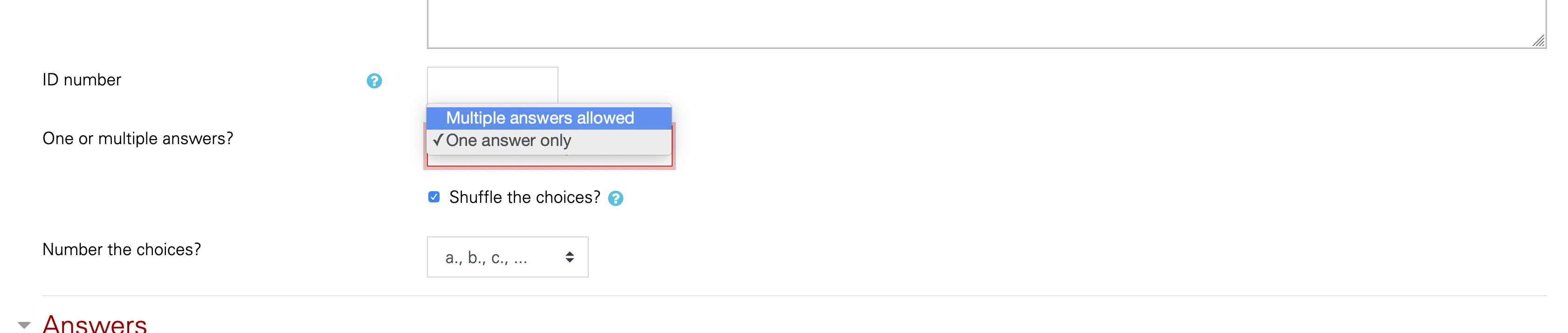
- Program the answers.
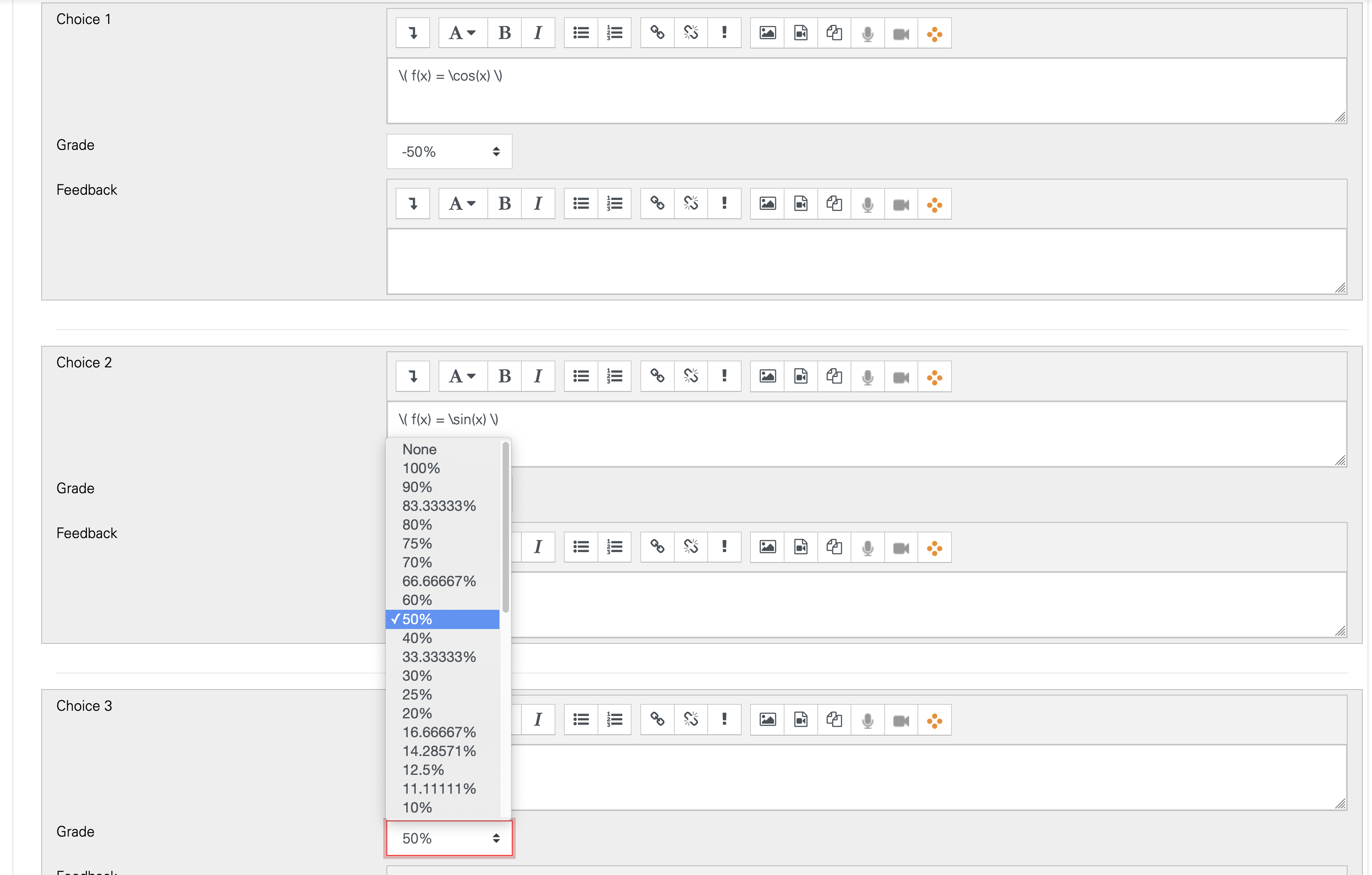
- Notice my use of LaTeX.
- If your MC questions has 1 answer only, just declare that option to be worth 100% and ignore the other Grades (for the wrong answers).
- If it's a "select all that apply" question, divide up the points between the right answers, and declare the wrong answers to be worth a negative amount. (Otherwise a student could earn 100% by choosing everything.)
- Next, if you selected multiple attempts with immediate feedback when you set up the quiz, you determine how many attempts they get in the Multiple Tries area. (You can give them hints, or deduct points for subsequent efforts. If I want to give them three tries with no hints, I say "Try again" in both hint boxes.) If you did not select multiple attempts, then just ignore this section.
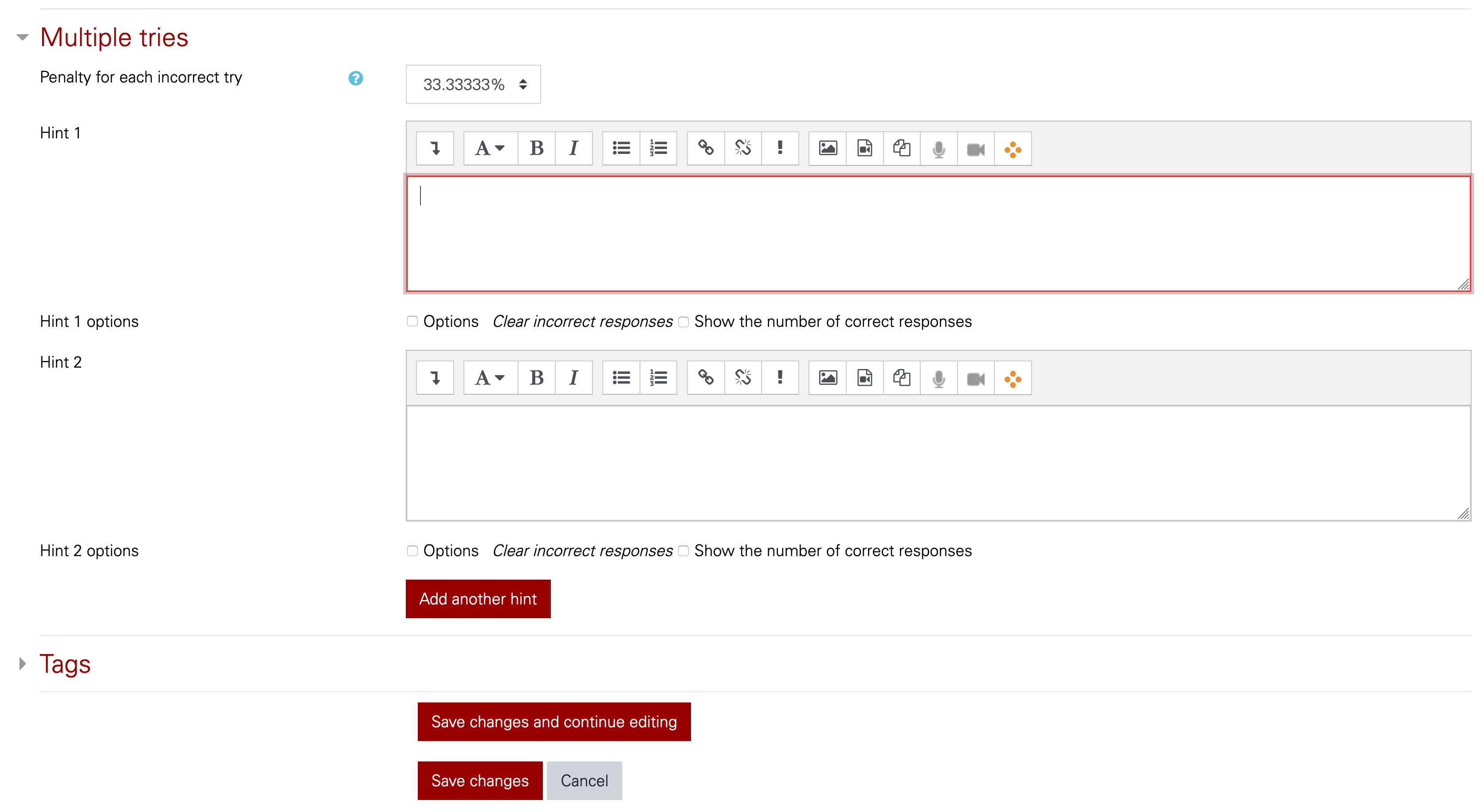
- Then Save Changes!
- On the quiz page, you can click the magnifying glass to attempt your own question.
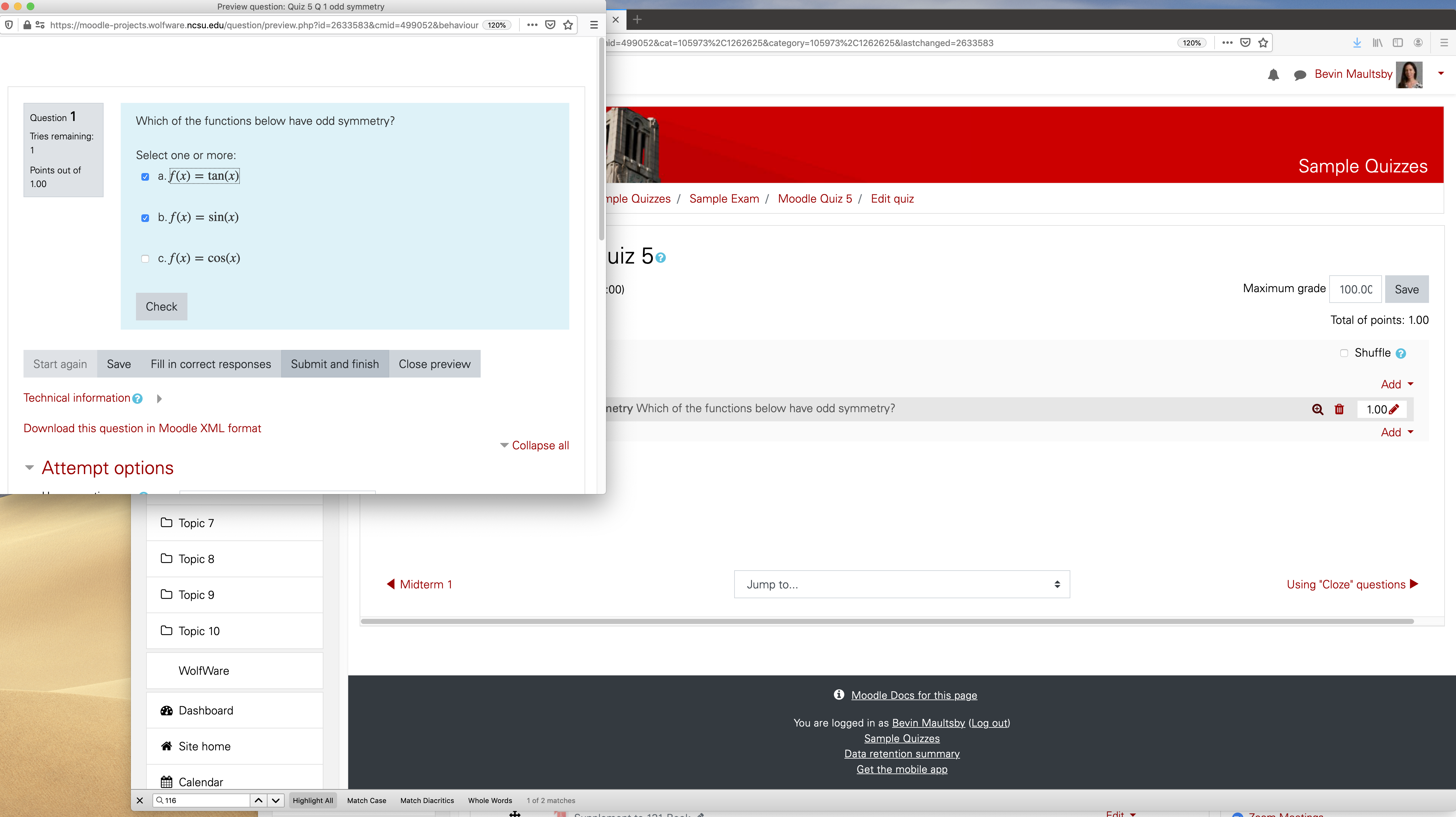
- Also on the quiz page, if you wish you can shuffle the questions. This is one possibility for tests so that students can't collaborate as easily. (There are also ways to randomize the tests themselves...)
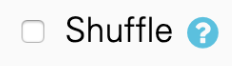
This was a basic set up... There are tons of ways to tweak a moodle quiz (or an individual question) to serve a very specific purpose. I recommend not trying to do too much at first until you get the hang of it.
Remarks:
- Once a student has attempted the quiz, you cannot change the settings.
- After the quiz is set up, you can add user overrides to accommodate students who need a different scheduling.