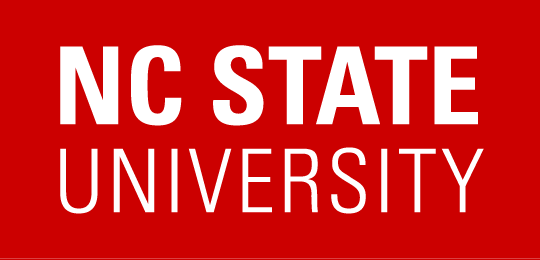Begin to set up Moodle 4.0
To get started editing your Moodle...
The Moodle 4.0 interface is quite different from Moodle 3.##, here are some instructions and tips for setting up your new Moodle:
- To do any editing on the main page, first turn editing on in the top-right corner by flipping the Edit mode toggle:
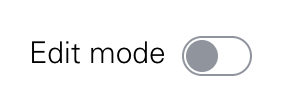
Note: this replaces clicking the gear icon and Turn Editing On. I like this change--from two clicks to one. - At that point, you can drag a document (like a syllabus) and drop it into your Moodle. (However, I recommend using Google docs and the URL feature for this, see below.)
- To add anything (a link, a document, a quiz, an assignment, etc.), click + Add an activity or resource to the section where you want it to appear.

- Here are the possible activities (none were lost in the switch to Moodle 4.0 and some were added, like MATLAB Grader). Star the ones you like for easy access.
- And here are the resources.
To add a document like a syllabus to your Moodle...
I highly recommend using Google Docs and sharing the file via the URL option on Moodle. This way, as you edit your document (e.g. update your syllabus from one semester to the next), the version the students get is the current version. No need to reupload a PDF every time.
- Create the document in Google Drive.
- Go to your Google drive, click on the document there.
- Click the three vertical dots in the top-right corner, then Share. Give access to North Carolina State University, and then click Copy link.
- Back in Moodle, toggle on Edit Mode. Then + Add an activity or resource, then choose URL (it's under Resources, or search for it). Give it a name, then paste your share link in the External URL blank.
If you are a Graduate TA teaching a Distance Education course, please put your updated syllabus (with .tex file) in the shared google folder for your course, so that future instructors can build of it.
To edit an activity (like a Quiz, Assignment, Page) in Moodle...
It's fewer clicks! It takes some getting used to, but overall I like the switch.
- You do not need to toggle on Edit mode (although you can).
- Click on the item (no more gear icon).
- At the top of the activity, the horizontal bar should have everything you need. For example, for a quiz it looks like this:

- To change the Quiz settings (open/close date, time limit, etc.), click Settings.
- To change the questions, click Questions.
- Results, Question Bank, etc. should be as before. If you are looking for an old option and can't find it (including under More), please feel free to ask me if I know where it is.